Click the Join
Meeting button in the Mitel Conference ribbon to join the meeting
as a leader or as a participant in MiCollab Audio, Web, and Video
Conferencing Web Client.
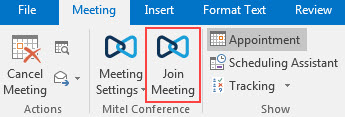
The MiCollab Microsoft Outlook plugin provides MiCollab Audio, Web, and Video Conferencing features that enable users to set up and manage conferences from Microsoft Outlook. The following sections describe how conferencing tasks are performed using this plugin.
Perform the following steps to schedule a one-time conference:
Open Outlook and schedule a one-time conference using any of the following options:
Click Home > New Items > New Meeting or New Appointment. A new meeting or appointment window opens. Click MiCollab Meeting > New Meeting from the Outlook ribbon to create a MiCollab Audio, Web and Video conference.
Click Home > MiCollab Meeting > New Meeting from the Outlook ribbon. A new appointment window opens in the MiCollab Audio, Web and Video Conference mode.
Open Calendar, select the date, and double-click the meeting or appointment duration. A new meeting or appointment window opens. Click MiCollab Meeting > New Meeting from the Outlook ribbon to create a MiCollab Audio, Web and Video conference.
Add list of attendees and enter subject, location, date, and time. The duration of the meeting must not exceed 24 hours.
NOTE: The MiCollab Microsoft Outlook plugin for Audio, Web and Video meeting invites does not contain the option for setting custom messages, but only a default message for the user to send across to the participants as an invite.
NOTE: Changes made in MiCollab Audio, Web, and Video Conference end-user portal do not reflect in the Outlook meeting.
NOTE: To configure MiCollab Meeting Center on 6800 and 6900 series desk phones, in the location field enter the meeting URL of the Conference created.
To change the conference parameters, click Meeting Settings from the Outlook ribbon. A dialog box opens. Update the parameters and click Apply or OK to save the changes.
NOTE: Meeting settings are specific to MiCollab Audio, Web and Video conference and are set as default for all new MiCollab Audio, Web and Video meetings. For MiCollab Audio, Web and Video meetings that are already created, a bulk parameter change is not possible.
Click Send.
NOTE: MiCollab Microsoft Outlook Plugin does not support billing codes (Department and Project code) during conference creation.
NOTE: Whenever you create a one-time conference using the MiCollab Microsoft Outlook plugin, the system will automatically add an additional 15 minutes to the End time of the meeting. This will be displayed in the meeting duration value in the end-user portal. For example, if you create a meeting for 30 minutes, then end-user portal will display the meeting duration as 45 minutes.
Perform the following steps to schedule a recurring conference:
Open Outlook and schedule a recurring conference using any of the following options:
Click Home > New Items > New Meeting or New Appointment. A new meeting or appointment window opens. Click MiCollab Meeting > New Meeting from the Outlook ribbon to create a MiCollab Audio, Web and Video conference.
Click Home > MiCollab Meeting > New Meeting from the Outlook ribbon. A new appointment window opens in the MiCollab Audio, Web and Video Conference mode.
Open Calendar, select the date, and double-click the meeting or appointment duration. A new meeting or appointment window opens. Click MiCollab Meeting > New Meeting from the Outlook ribbon to create a MiCollab Audio, Web and Video conference.
Add list of attendees and enter subject, location, date, and time. The duration of the meeting must not exceed 24 hours.
NOTE: Changes made in MiCollab Audio, Web and Video Conference end-user portal do not reflect in the Outlook meeting.
NOTE: To configure MiCollab Meeting Center on 6800 and 6900 series desk phones, in the location field enter the meeting URL of the Conference created.
Click Recurrence. Select Appointment time and Recurrence Pattern. Daily, weekly, and monthly recurrence patterns are supported. In the range of recurrence, a pattern with no end date is not supported.
NOTE:
The Audio, Web and Video Conferencing meeting recurrence range is
configured by the administrator in the MiCollab Audio, Web and Video
Conference Server Manager Portal. An Outlook meeting that has a duration
outside this range is not supported. An error message is displayed
if the user attempts to create such a meeting.
In the range of recurrence option in Outlook, all options except Start Date are ignored by the MiCollab
Microsoft Outlook.
To change the conference parameters, click Meeting Settings from the Outlook ribbon. A dialog box opens. Update the parameters and click Apply or OK to save the changes.
Click Send.
NOTE: MiCollab Microsoft Outlook Plugin does not support billing codes (Department and Project code) during conference creation.
NOTE: This option is available only if there are already one or more active reservation-less conferences created through the end-user portal.
Perform the following steps to create a meeting using an existing reservation-less MiCollab Audio, Web and Video Conference:
Click Home > MiCollab Meeting from the Outlook ribbon. Standing Meeting option is displayed with a list of reservation-less conferences.
Expand Standing Meeting.
A list of active reservation-less conferences created through the end-user
portal are displayed.
Select one of the reservation-less conferences from the list. The Outlook Meeting window opens.
For One-time conference, select the Date and the Time. The duration of the conference must not exceed 24 hours.
For recurring conference, set the Recurrence Pattern.
Add list of attendees.
Click Send.
NOTE: To view a newly created meeting in the MiCollab Microsoft Outlook plugin, you must either restart Microsoft Outlook or login again to the Outlook plugin using Account Settings.
To join a conference:
Click the Join Meeting URL in the notification e-mail message body.
Click the Join
Meeting button in the Mitel Conference ribbon to join the meeting
as a leader or as a participant in MiCollab Audio, Web, and Video
Conferencing Web Client.
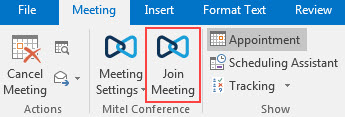
NOTE: Join Meeting allows you to join the conference through MiCollab Web Client.
To modify or to delete a scheduled conference, open the conference from the Outlook calendar and edit or delete the meeting. The changes made are reflected in the Audio, Web, and Video Conference.
NOTE: MiCollab Audio, Web, and Video Conference user delegation feature will not work with the MiCollab Microsoft Outlook plugin.