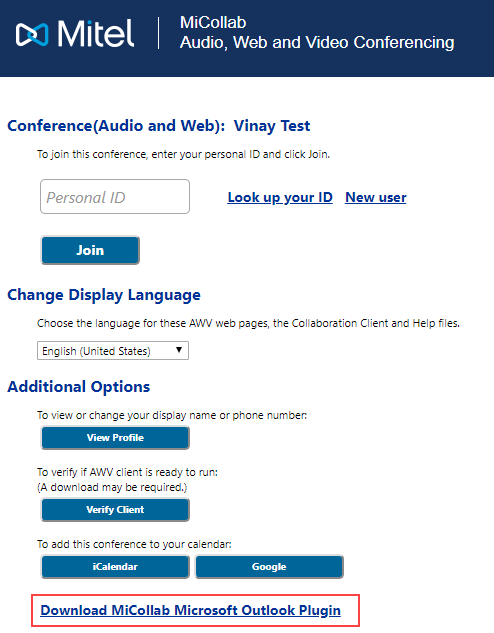
The download link for MiCollab Microsoft Outlook Plugin is available
on the MiCollab Audio, Web and Video Conferencing client launcher, the
Join Web page, the MiCollab Audio, Web and Video end user portal, and
the welcome e-mail.
To install the MiCollab Microsoft Outlook Plugin:
Download the MiCollab Microsoft Outlook Plugin from the following options:
Click Download MiCollab Microsoft Outlook Plugin link from the Join Web page.
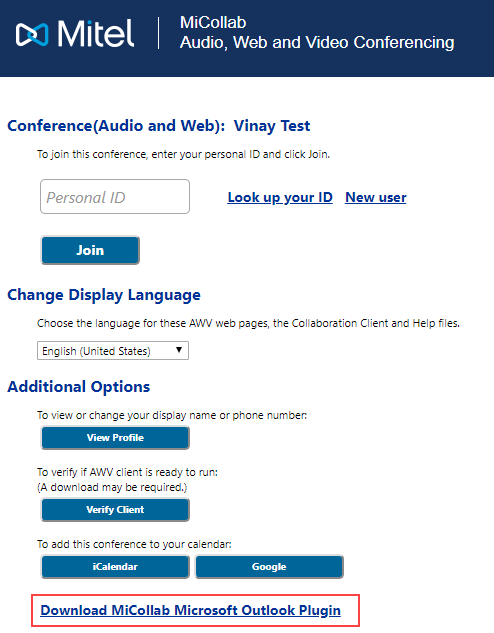
Click Settings
and select MiCollab Microsoft
Outlook Plugin from the MiCollab Audio, Web and Video end
user portal.
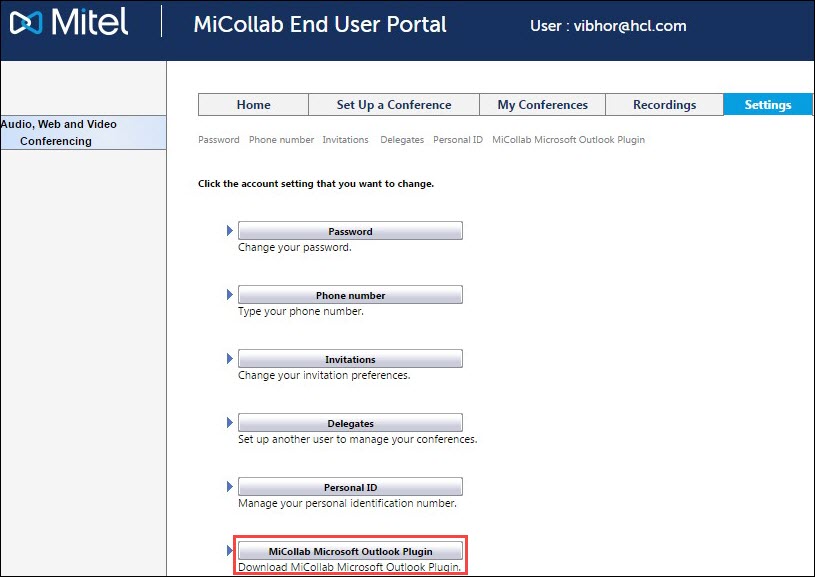
Click Download
MiCollab Microsoft Outlook Plugin
option from the drop-down menu in the MiCollab Audio, Web and
Video Conferencing client launcher.
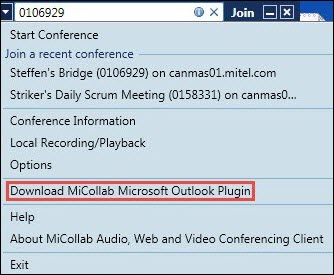
Click on the MiCollab
Microsoft Outlook Plugin download link in the welcome e-mail.
![]()
Run the downloaded MiCollabMicrosoftOutlookPlugin.exe file to install the MiCollab Microsoft Outlook Plugin.
Click Next.
Click Install. The InstallShield Wizard installs the MiCollab Microsoft Outlook Plugin.
Click Finish to complete the installation.
Restart Outlook.
NOTE: If there is a new version of MiCollab Microsoft Outlook Plugin, you will be prompted to upgrade the plugin. Follow the on screen upgrade procedure to upgrade the plugin.
If the MiCollab Microsoft Outlook Plugin is inactive or disabled during Outlook startup, an Outlook detected a COM add-in problem error message appears. To enable the plugin perform the following steps:
In Outlook, select File > Options > Add-ins.
To activate the Add-in:
Select COM Add-ins under Manage and click Go.
Select MiCollab Microsoft Outlook Plugin and click OK.
To enable the Add-in:
Select Disabled items under Manage and click Go.
Select MiCollab Microsoft Outlook Plugin and click Enable.
NOTE: If the Add-in still not showing up in Outlook, Add-in must be in the inactive group. For activating the inactive Add-in, go to Step 2.
[or]
In Outlook, select File > Info > Manage COM Add-ins.
Select MiCollab Microsoft Outlook Plugin and click Always enable this add-in.
The plugin will appear in the Outlook ribbon.
NOTE: If the plugin does not appear in the Outlook ribbon, then restart the Outlook.