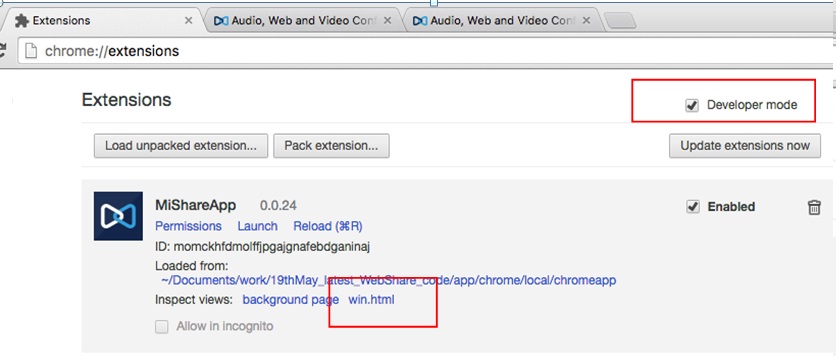
Web sharing logs are used by Mitel Product Support to troubleshoot issues.
Web sharing logs are collected within the local machine.
To collect web sharing logs on non-chrome browsers:
Open the MiShareApp directory.
For Windows, logs will be created at : %USERPROFILE%\AppData\Roaming\MiShareApp\log.log
For Mac, logs will be created at : ~/Library/Logs/MiShareApp/log.log
where, ~/Library corresponds to /Users/(user)/Library
To access logs from Mac OS:
From Go to Folder:
Type ~/Library/ in the text field. The library folder is opened.
Open the Logs > MiShareApp folder and access the log.log file.
From Terminal:
Type cd ~/Library/Logs/MiShareApp in the terminal window.
To copy the log file to a specific location, type cp log.log location/log.log
Send an e-mail to your administrator with details of the issue and attach the log.log file.
Web sharing logs are collected within the Chrome browser.
To collect web sharing logs on chrome browser:
Navigate to the Extensions tab in the browser.
Check the Developer Mode box in the upper right area of the page.
Open the MiCollab Audio, Web and Video Conferencing Web Client in a new Chrome tab and click the Share button.
Return to the Extensions tab and scroll down to MiShareApp.
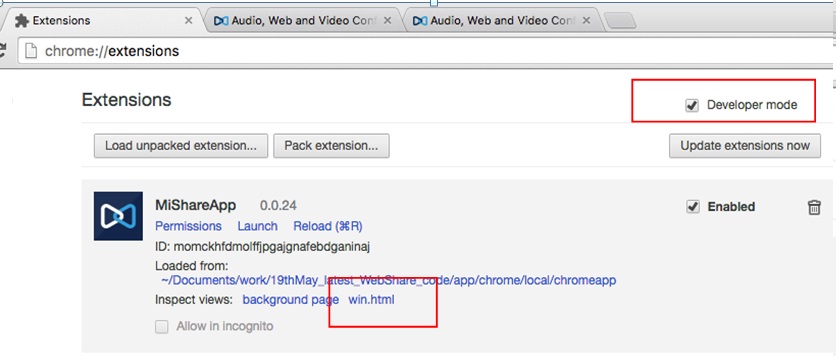
Click win.html. The Developer Tools window opens.
Note: The win.html. link will only be available if you have started sharing from the AWV web client page.

Run the MiCollab Audio, Web and Video Conferencing web sharing scenario for which logs are required. Do not stop or cancel sharing during the log collection scenario. If you do, the developer tools window closes, the logs are deleted, and the win.html link will not be present in the Extension tab.
After the MiCollab Audio, Web and Video Conferencing web sharing scenario is complete, return to the Developer Tools window, right-click in the window and select Save as.
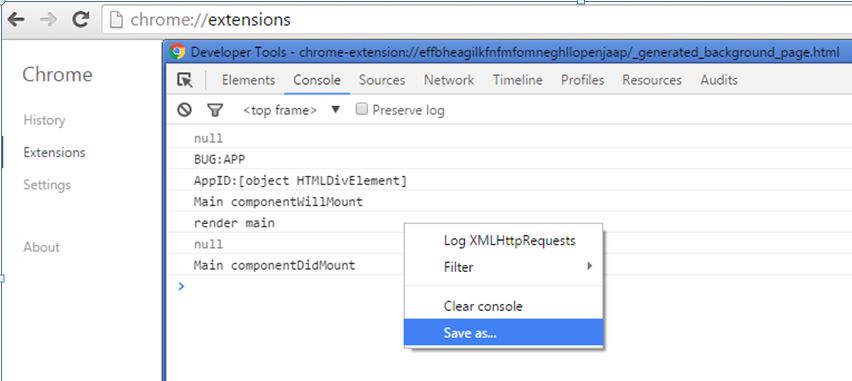
Navigate to a folder on your PC.
Enter a filename for the log file in the following format: "MiShare_Logs_<date><your name>.txt" (for example: "MiShare_Logs_jan3_2016_steve.txt").
Leave “All Files” for the "Save as type" option.
Click Save.
Attach the log file to an email and send it your administrator.